
How can we help?
Technical Support
Yes, of course you can. If you prefer to use your own router, just let us know. Most routers use Ethernet connections, and so you will need a Bridge device from us. This allows our Fibre connection to terminate and pass the connectivity to your router via an Ethernet port.
We will supply a Bridge for you free of charge.
How do I set up my Bridge?
It's quite simple to set up your router and new Bridge when it arrives. Disconnect your router from the fibre and power. Plug your Bridge in to its own power supply and plug the fibre optic cable in to the Bridge. Then connect your own router to the Ethernet port on the Bridge.
Now head over to our website and log in to your 4th Utility Account.
- Go to Account Settings and click on your Order number to expand the menu.
- Now select View Service Info
- On the Service Info pop-up window, there will be some admin information and your PPPOE credentials. This is the info you need to set up your router.
Unfortunately, we can't tell you what to do next, this step is dependent on how your own router works. You will need to check the manufacturer's guide for further info. Below is an example for a TP Link router, so you can see how easy it is.
You should only follow these instructions when you are ready to switch over, you cannot pre-configure your set-up and then go back to using your 4th Utility supplied router.
Setting up a TP Link Router with PPPOE Creds
On the router's management page, click Network > WAN on the left of the web page: Change the WAN Connection Type to PPPoE.
Enter your PPPoE username and password which are provided by your ISP.
Click Save to save your settings, then the router will connect to the Internet
This will expand the screen to show details of your current subscription. Click the check box next to your subscription and your option to View/Change WiFi Details will be displayed, as below.
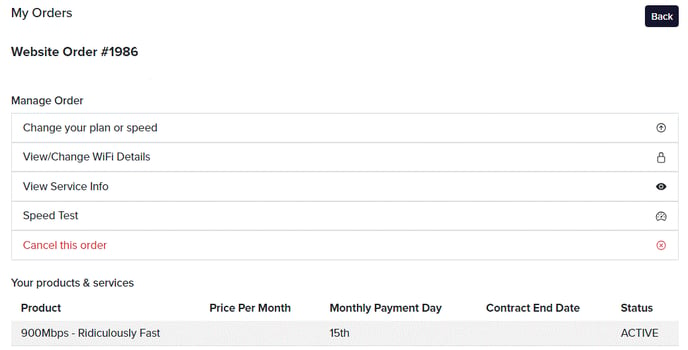
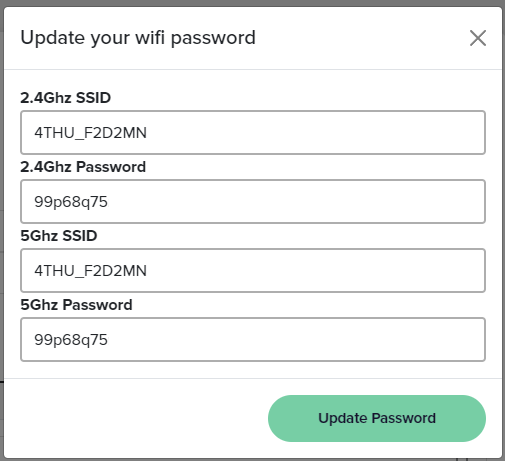
If you'd like your router to automatically select the best frequency for your device based on its connection quality, then you should enable Band Steering. This is the default setting provided by us. Make sure to keep the same WiFi name for both the 2.4Ghz SSID and 5Ghz SSID. You can choose any password you like, just make sure they match each other.
Split SSID - connect some devices only to 2.4Ghz or 5Ghz
Using the WPS feature
If you are using our Dasan H660 router, you can find the WPS button on the right hand side.
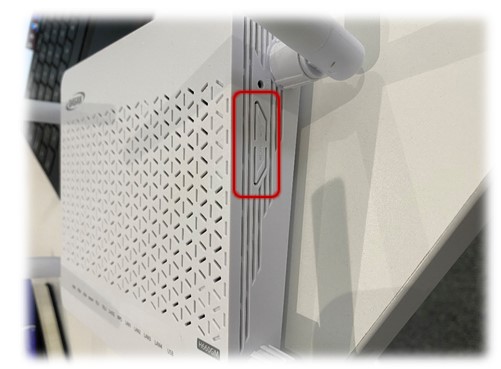
The WPS button is paired with the WLAN button.
To use WPS, press the button for around 3 seconds, until you can see the WPS light on the top of the router flashing Green and then it will display as solid Green. Now WPS is ready to allow another WPS enabled device to connect to your network.
Has your WiFi stopped working?
If your WiFi stopped working when you connected a device via WPS, take another look at the WPS button. Next to it is your WLAN button, which turns your WiFi off and on again. Try pressing this button and cycling through until your WiFi light is Blue Flashing. This will turn on both your 2.4Ghz and 5Ghz WiFi networks.
There are several different ways you can move your router, below are a few options to consider.
Our standard installation includes installing your router just inside your property, usually at the first or second power socket. A Fibre Termination Point is installed close to the power socket so that your router can be plugged into the power supply and the fibre point.
Not every home is the same, some building management companies have told us to install every router in to a utility cupboard, or have specified another location to us. Some landlords or previous tenants may have requested an alternative location.
Swap the Fibre Optic patch cable
The easiest way to move your router is to buy a longer patch lead. We normally supply you with a 2 meter lead, however, you can purchase longer lead. Try searching online for "Fibre Optic Patch Cable (SC/APC - SC/APC)" and you will be able to select the length you need from a number of different online retailers. Here is a link to one supplier on Amazon that has various cables in white up to 300 meters.
Power Line Adapters (PLA)
A powerline adapter works by taking electricity from an electrical outlet and transforming it into a radio frequency signal that is then transmitted by the adapter over your existing wiring. This allows you to use the same power socket as both an input for power and an output for transmitting your broadband signal to another location.
Power Line Adapters (PLA) come in pairs. You plug your router into one PLA, then plug the other PLA in another location where you need either an ethernet connection, for your PC, games console or TV, and/or for stronger WiFi in that area.
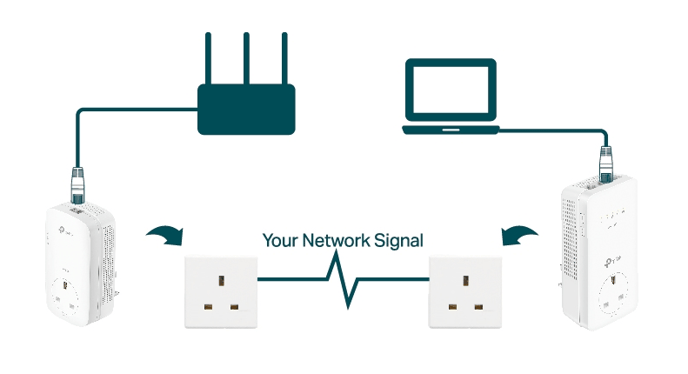
Moving the Fibre Termination Point
The Fibre Termination Point itself can be moved if required. Firstly, you would need permission from the landlord if you do not own the property, as moving the Fibre Termination Point can cause cosmetic damage to the property. Once you have decided where you would like it to be moved to, contact us and we can arrange an Engineer visit. This visit will be to complete a survey and advise if your preferred location is possible, and then complete the move if it is. If your preferred location is not possible, the engineer will discuss options with you and advise the best location for what you want to achieve. This visit will be chargeable, even if the engineer cannot move the Fibre Termination Point to your preferred location and you decide to leave it where it is. When making a booking, you agree to pay for the engineer's time during this appointment, not the outcome.
How to Fix Xbox Double NAT Detected Issue
If your actual speeds are fine when you test them, but you find some of your devices are glitchy, buffering or not performing as they should, you likely have a WiFi connectivity problem.
WiFi signals are transmitted through your home over two radio frequencies, 2.4Ghz and 5GHz. These are public frequencies used by everyone, and so interference from other Broadband routers can occur, as well as interference from other household appliances.
2.4 GHz is the standard frequency and there are many devices that can only operate on this frequency. Other non-internet related items in your home may also use this radio frequency, such as cordless telephones and baby monitors. This can interfere with your WiFi, and that of your neighbours if you live in close proximity. Your neighbour's devices can interfere with your WiFi as well. 2.4Ghz is a stronger frequency that travels further through your property and is better at penetrating walls and getting through obstacles. It has a maximum speed capability of around 80-100Mbps, regardless of what package speed you have. It may perform slower than this, if there is a lot of interference or if your devices are not capable of 100Mbps.
The 5Ghz network is a higher frequency network. The network provides less coverage but with faster speeds. We would suggest connecting devices such as your TV, or gaming consoles to this only if they are in close range to your router. 5Ghz is less able to penetrate through thick walls and the signal is more easily blocked or absorbed by everyday surroundings such as radiators, large mirrors and fish tanks.
5Ghz works great at higher speeds if you are close by to your router; but if you remain connected to 5Ghz and are towards the end of the range, the connection will be poor and your speeds will be slow. Your experience will feel quite glitchy and simple web pages may not load. This isn't a problem with your broadband connection, it is a problem with WiFi connectivity. If you move closer to the router, you will get a better signal.
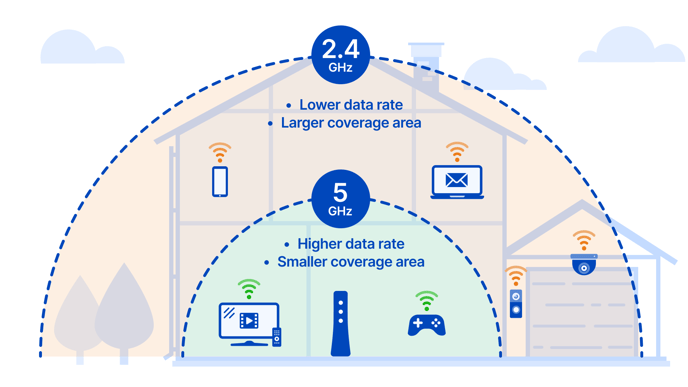
Router set-up
You should check your router is set up correctly for optimal WiFi speed. Ensure it is not placed on the ground but either mounted to the wall or placed securely on a table or shelf. Do not cover it with other items and ensure that it is as far away as possible from other electrical devices that could cause interference. If your router model has external antenna, the speed over WiFi is best when the antenna are pointing outwards and away from each other. The correct placement of your antenna can increase speed by up to 100Mbps (package dependent) and is worth checking to ensure the router is performing to the best of its capability.
If you are still struggling with poor WiFi connectivity, you would probably benefit from using boosters. A mesh-style WiFi booster works really well to give the wall-to-wall connectivity that many homes now need, and a router alone cannot provide.
- Wall mounting bracket
- UK 3 Pin power adapter
- Fibre patch lead
- A router
Occasionally we experience a fault that affects everyone in a small area, or a specific building. We call this an outage.
If you experience an outage, we would not normally raise an individual fault as well. An outage takes the highest priority for being resolved and having your fault recognised as an outage will be the quickest way to get you a resolution.
Check our Status page online to see if we have an outage affecting you right now.
Broadband speed is the speed at which stuff gets sent and received over the internet. The faster your connection, the more things you can do online. Your throughput speed is measured in Megabits per second (Mbps).
You can use many websites and apps to test your broadband speed. We have a speed test available on your online account, just log in and click on your order number to start.
Here are some tips to help you get the most accurate speed test results:
- Use a Cat6 Ethernet cable when possible for better speeds.
- Restart your router before testing your speed over WiFi.
- Turn your device off and on again, or disconnect it from WiFi and reconnect it, to reset your devices' connection and get the best signal quality.
- Make sure the speed test server you are using is nearby.
- Disable any VPN or proxy server you're using before testing your speed.
Did this help? It's common for people to think that an internet issue is caused by slow internet speed , when in fact it might be a WiFi connectivity issue. They often feel like the same thing to a user. Don't worry, we're here to help! Just visit this page for more information on how to troubleshoot your connectivity issues.
If you tested your speed and want faster internet, consider upgrading your package. Find out more about what speeds you can expect in this article.
If you have Sky Q and wish to make full use of all of the features, you may need to change some settings within your Sky Q box.
Start by going to the Sky Help Centre and follow their instructions for setting up your Sky Q box with a non-Sky router.
Once you've done this, if you have Sky Mini boxes, you can turn these into WiFi boosters. Follow the instructions here.
Fibre broadband uses glass cables rather than the standard copper wires used in regular broadband connections.
Data is transmitted via beams of light, meaning it travels at light speed and won’t slow down over distance.
My current provider already advertises it as Fibre, what is the difference?
Many providers will use the word Fibre within their package name, when it is not a true Full Fibre product. Full fibre is called FTTP (Fibre To The Premises) and the fibre cable runs directly in to your home. FTTC is Fibre To The Cabinet and only includes fibre to the green cabinet on your street or nearby. Your home is then supplied connectivity via a copper cable from the cabinet.
FTTC speeds are typically up to 40Mbps or up to 70Mbps.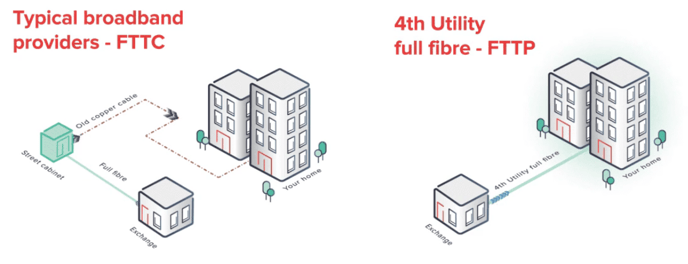
Broadband is the fixed-line service that allows you to connect to the internet. WiFi is a convenient way of connecting your devices to your broadband service without using a cable.
WiFi signals are transmitted through your home over two radio frequencies, 2.4Ghz and 5GHz. These are public frequencies used by everyone, and so interference from other Broadband routers can occur, as well as interference from other household appliances.
2.4 GHz is the standard frequency and there are many devices that can only operate on this frequency. Other non-internet related items in your home may also use this radio frequency, such as cordless telephones and baby monitors.
The 5Ghz network is a higher frequency network. The network provides less coverage but with faster speeds. We would suggest connecting devices such as your TV, or gaming consoles to this only if they are in close range to your router.
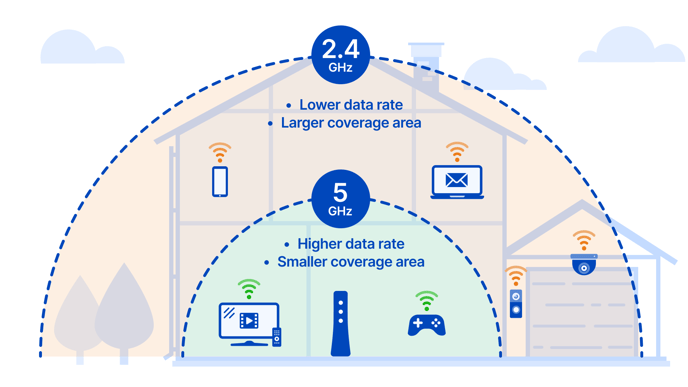
If you're using a Cat 6 Ethernet cable to test your speed and your device is capable of reaching these speeds, you can expect to achieve speeds of up to 900Mb with this package. Rest assured, even during peak times, we strive to maintain consistent speeds and provide a reliable connection. However, if your speed falls below 70% of your package speed over a wired connection for 3 consecutive days, we will investigate this as a fault.
The 900Mb package is perfect for people who work from home, online gamers, and households with multiple connected devices, ensuring a seamless and efficient online experience for all.
Speed over WiFi
Wi-Fi speed depends on different things like how good your router is, how many devices are connected to it, and how far away you are from the router. Other things like walls and other electronic devices can also slow down your Wi-Fi. If you have a modern Wi-Fi 6 router and not much interference, you might get close to 900Mbps speed, but most people get slower speeds. To get the best speed, connect your device directly to the router using an Ethernet cable for important stuff like gaming or big file transfers. Wi-Fi is good enough for most other things.
Tech Tips
- When it comes to Wi-Fi frequency, the 2.4 GHz band is a bit slower but offers a wider coverage area and better penetration through obstacles. It reaches its fastest speed at around 80-100 Mbps. On the other hand, the 5 GHz band provides faster speeds, typically ranging from 400-500 Mbps if your device supports it. However, it has a smaller coverage footprint and may not reach all areas of your home where you use Wi-Fi.
- The distance between your device and the router affects the strength of the signal, which can lead to slower speeds. Additionally, obstacles such as walls and floors can weaken the signal strength. Optimal distance for Wi-Fi is around 2 meters away from the router.
-
Interference can be a common issue with Wi-Fi signals, causing speed drops. It can be caused by other electronic devices, neighbouring Wi-Fi networks, or physical obstructions. In apartment buildings, interference may occur from large electrical machinery, such as the lift mechanism or the plant room.
-
The number of devices connected to your Wi-Fi network can impact your speeds as the available bandwidth is shared among them. This means that if there are many devices streaming or downloading data simultaneously, it can result in reduced speeds.
-
The performance of your router plays a crucial role in determining the Wi-Fi speeds you can achieve. Factors such as the antenna placement of your router can have a significant impact on the overall performance of your Wi-Fi connection.
-
To optimize your Wi-Fi performance and minimize interference, it's important to use the appropriate Wi-Fi channel and frequency. A simple solution is to turn off your router and then turn it back on, allowing it to scan its surroundings and automatically select the best Wi-Fi channel for you. If you prefer to manually select the frequency, you can refer to this page for instructions on how to split your SSID.
-
WiFi Channel Congestion: During peak usage times, your broadband line itself won't suffer from slower speeds, but the WiFi channel you use is still shared with other people on all networks. This can cause slower Wi-Fi speeds, especially in densely populated areas.
Under ideal conditions, with a properly configured router and minimal interference, it is possible to achieve Wi-Fi speeds that are relatively close to the 900Mbps broadband package. However, it is important to note that real-world scenarios often result in significantly lower Wi-Fi speeds. Speeds ranging from 200-500Mbps are generally considered excellent for residential setups, although this can vary depending on the unique challenges within the home and the broader environment.
Our mission
We're a new company with big ambitions. And we're putting people and productivity at the heart of our business. In a nutshell, we're on a mission to let the future flow into lives and work by providing ultrafast, flawless connectivity that enhances living and empowers businesses.